" '
The marks above are straight quotes and a straight apostrophe or single quote mark, relics of the typewriter age. A straight apostrophe can never be backwards. But it's not the mark you expect to see in professionally printed documents.
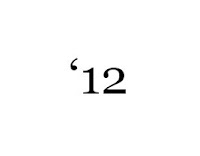 Microsoft Word Help and other online documents tell you how to change your straight quotes to curly quotes or "smart" quotes. Trouble is, smart quotes are not all that smart. Sometimes the apostrophe, which is the same as the single quote key, comes out backwards.
Microsoft Word Help and other online documents tell you how to change your straight quotes to curly quotes or "smart" quotes. Trouble is, smart quotes are not all that smart. Sometimes the apostrophe, which is the same as the single quote key, comes out backwards. The backwards apostrophe will appear in contractions like years (graduate of '12) or slang (get 'em!) if you've changed your preferences to smart (curly) quotes. Your curly apostrophes will be fine in words like can't, where the apostrophe is inside a word. But when it comes first, like contractions of years or other slang usage, the curly quote will be backwards.
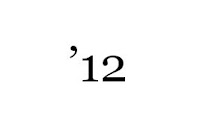 I've been frustrated by this, because though I've used Windows for several years, I used to work exclusive on Macs, and regularly used a keyboard shortcut to type curly quotes and correct, left-curling apostrophes.
I've been frustrated by this, because though I've used Windows for several years, I used to work exclusive on Macs, and regularly used a keyboard shortcut to type curly quotes and correct, left-curling apostrophes.Since Mac features seem to occur also in Windows, I engaged my finger-memory and pressed various control keys in combination with the quote/apostrophe key. And suddenly I found it.
You've read enough, so here's the procedure. When typing an apostrophe that comes first in its word, press these keys: Control/FN/and hit the apostrophe key twice. To fix an existing backwards quote, select it, then press Control/FN and hit the apostrophe key twice.
I haven't checked other PC keyboards to see if they're all laid out like mine (HP), but on my laptop the FN key is to the right of the Control (ctrl) key.
So there you go. Let me know if this procedure does/doesn't work for you.
This is a nice information as the new features are continuously incorporating in the older version of office.
ReplyDeleteogive
My problem is how to search a 100,000 manuscript for reversed apostrophes. I did a universal search & replace, but that process reversed a lot of apostrophes in odd places, and now I'm going through one by one to find those that are turned the wrong way. Do you know a way to search only for apostrophes that are turned either right or left?
ReplyDeleteJenny, I think I searched for a space plus a backwards (single) quote. That picks up instances of '03 for example.
DeleteJenny you can't type a left or right curly quote in the Find Box but you can copy one from the document and paste it in the find and/or replace box (You must right click the mouse and choose paste, Ctrl-v won't do anything.) I used this to correct 3000+ wrong direction apostrophes. As Carol mentioned too using space+' can help isolate those apostrophes that start a new word.
DeleteAlas, it didnʻt work. Bummer!
ReplyDeleteSorry, Kay. I just tried it on my new Vaio laptop: Selected the backwards apostrophe, held down control and the FN key whle hitting the apostrophe key twice. Worked.
ReplyDeleteI didn't see this posted anywhere when I was searching for a solution to changing the direction of quotation marks in Microsoft Word (open versus closed), so I thought I would post the solution I stumbled upon:
ReplyDeleteMost of the time with smart quotes, the quotation marks will face the right direction. But sometimes, as when ending a sentence with a long dash or em dash (—), the quotes will be facing the wrong direction. To change the direction of your quotes as you type, follow these simple steps: hold down the Control key and press the Quotation Mark key, then let go. This indicates to Word that you want to change the direction of the following quotes from whatever the default is. Then proceed as normal by either pressing the Quotation Mark key by itself for single quotes, or holding down the Shift key and pressing the Quotation Mark key for double quotes. Hope this helps someone. Also, FYI, I have Microsoft Office 2013.
Thank you so much for this invaluable hint!
ReplyDeleteThank you, thank you, thank you!!
ReplyDelete